If you are aspiring to become a developer or want to automate repetitive tasks, Python is an excellent programming language to learn. It is easy to grasp, versatile, and extensively used in various fields, including web development, data analysis, artificial intelligence, and more. In this guide, we will walk you through the steps to install Python and Pip on Microsoft Windows.
Why Choose Python?
Python is renowned for its simplicity and readability, which makes it ideal for beginners. Additionally, its vast collection of libraries and frameworks enables you to achieve more with fewer lines of code. With the language's ever-growing community, you are never far from finding help or resources.
Before You Begin
Before proceeding with the installation, it's essential to note that Python has an official document that guides you through the installation process. This guide will provide a more detailed walkthrough to ensure a smoother experience, especially for beginners.
Installing Python 3 on Windows
Downloading the Installer
First, visit Python’s official download page to get the installer. Ensure you download the version compatible with your Windows operating system (32-bit or 64-bit).
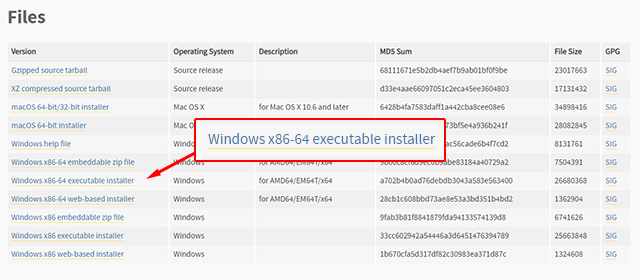
Running the Installer
Once the download is complete, locate the installer and double-click to run it.
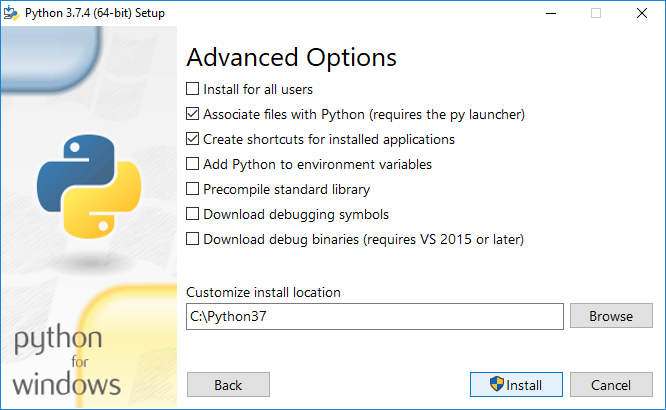
Choose a directory for Python installation. In this guide, we will install Python to C:\Python37.
Add this directory, C:\Python37, to the Windows environment path to allow the system to recognize Python commands from any location.
Installing Pip
Pip is Python's package manager, which helps in installing and managing Python libraries. If you are using Python 2.7.9 or later, or Python 3.4 or later, Pip is installed automatically. However, if you have an older version of Python, you'll need to install Pip manually.
Downloading get-pip.py
Download get-pip.py by visiting the following link:
https://bootstrap.pypa.io/get-pip.pyInstall Pip
Open your command prompt and navigate to the directory where get-pip.py is located. Type the following command and press Enter:
python get-pip.py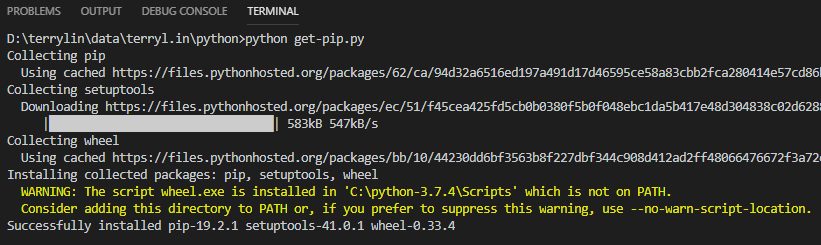
Pip will be installed in the Scripts directory.
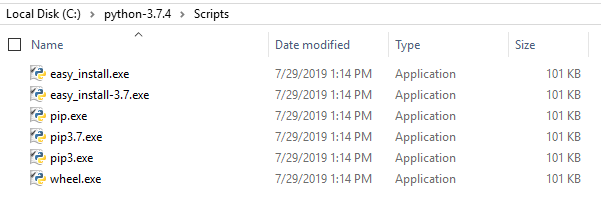
Add this directory C:\Python37\Scripts to the Windows environment path.
Configuring Environment Variables
The Python and Pip directoies should be listed in PATH just look like the below.
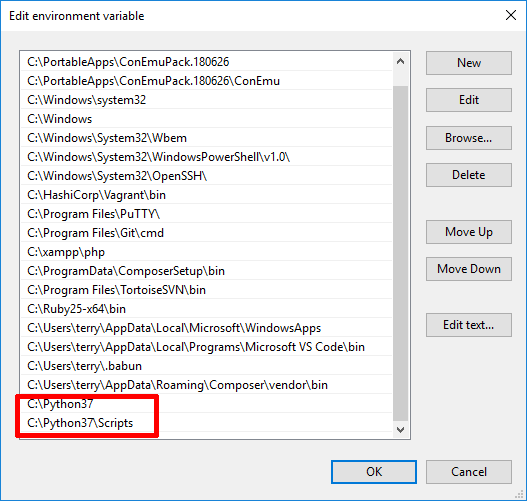
This step is crucial for Python and Pip to work properly. Add the directories to the PATH variable:
PATH
setx /M PATH "%PATH%;C:\Python37;C:\Python37\Scripts"PYTHONPATH
setx /M PYTHONPATH "C:\Python37;C:\Python37\DLLs;C:\Python37\lib;C:\Python37\lib\plat-win;C:\Python37\lib\site-packages"Done. You have successfully installed Python and Pip on your Windows system. You are now ready to embark on your Python programming journey. Keep experimenting, and never hesitate to seek help from the Python community. Happy coding!
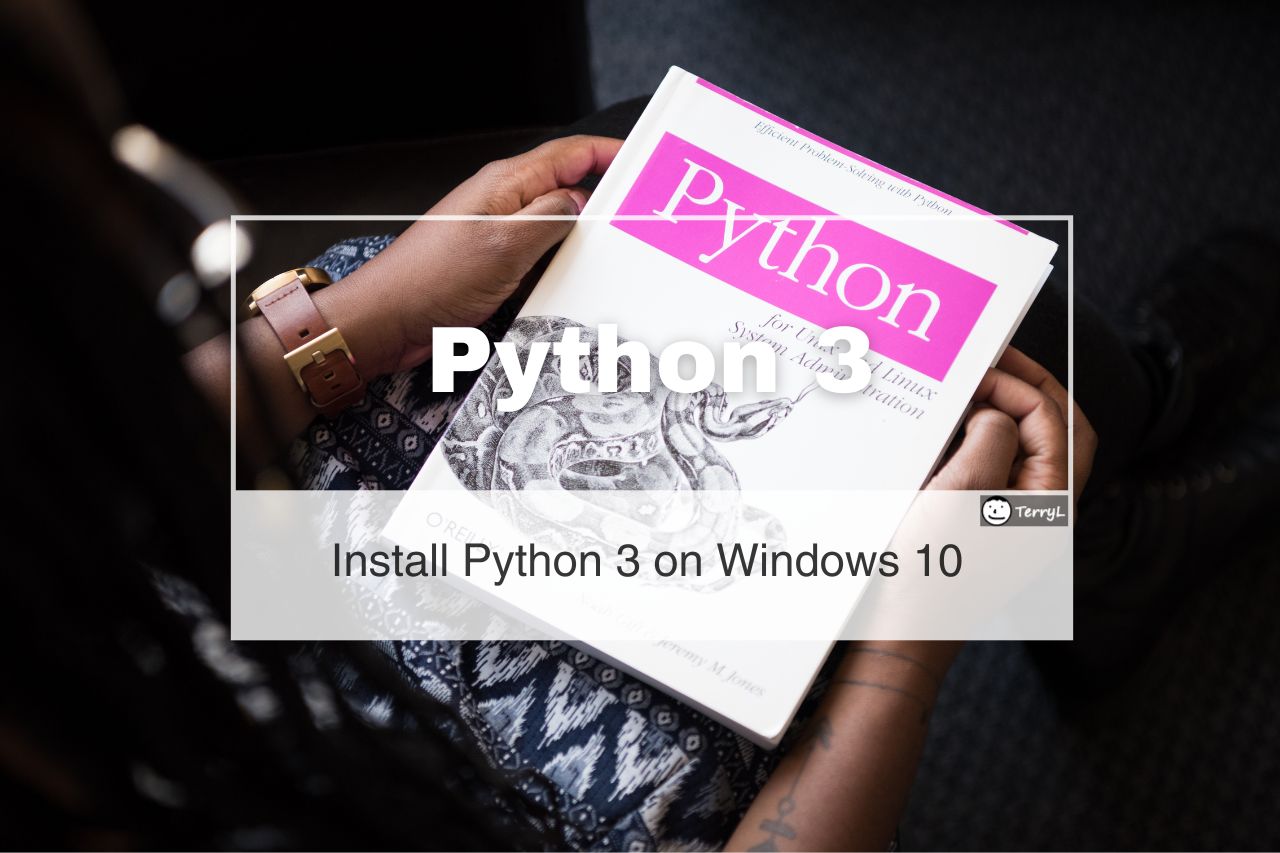


Comments